Software Hipnotis ini sangat ampuh digunakan untuk
mempengaruhi/menghipnotis seseorang dari jarak jauh.Software ini juga
bisa digunakan untuk menghipnotis diri sendiri (self hypnosis). Semua
ini dilakukan tanpa perlu repot melakukan ritual sugesti setiap hari.
Anda cukup sekali saja melakukan sugesti yang akan disimpan pada program
di komputer dan sugesti tersebut bisa anda jalankan kapan saja tanpa
mengganggu aktifitas anda yang lain.
Software ini bekerja dengan cara menggabungkan kekuatan pikiran
manusia/sugesti dengan gelombang radio metafisik (radionic) yang
dipancarkan melalui komputer karena pada dasarnya setiap benda itu
memiliki pancaran gelombang/energi. Jadi anda cukup menginstall software
ini di komputer lalu merekam sugestinya, maka biarkan komputer yang
akan bekerja. Sangat mudah namun ampuh hasilnya karena telah digunakan
ribuan orang dan praktisi suprnatural di dalam dan luar negeri.
Yang dibutuhkan :
Hanya seperangkat komputer lengkap
Manfaat :
* Untuk pengasihan baik secara umum maupun khusus. Mampu membuat
seseorang jatuh cinta kepadaanda dan juga untuk menjaga keharmonisan
suami istri dalam rumah tangga.
* Agar diterima bekerja di perusahaan dengan jalan mempengaruhi orang yang mewawancara anda.
* Mempengaruhi atasan/bos anda agar dipromosikan ke jabatan yang lebih tinggi atau naik gaji.
* Mempengaruhi anak anda agar rajin belajar dan tidak nakal. Membantu penyembuhan ketergantungan narkoba yang terjadi anak anda.
* Membantu penyembuhan sifat-sifat buruk pada seseorang.
* Mampu hipnotis diri sendiri untuk melangsingkan badan, stop rokok/narkoba.
* Meningkatkan daya tarik s3ks pada diri anda sehingga digandrungi lawan
jenis. Juga bisa untuk meningkatkan kejantanan/kekuatan s3ks.
* Meningkatkan motivasi diri, semangat dan percaya diri.
* Meningkatkan kecerdasan, konsentrasi dan daya ingat.
* Membangkitkan kemampuan supranatural seperti indera ke 6, terawangan dll.
* Meningkatkan kinerja bisnis. Sangat cocok untuk para pemilik perusaahan dan sales.
* Untuk penagihan hutang agar mudah atau mempermudah meminjam uang ke seseorang.
* Perlindungan dari serangan fisik/metafisik
* Dan lain-lain manfaat sesuai keinginan anda.
HARAP SOFTWARE TIDAK DIGUNAKAN UNTUK MAIN-MAIN!!
Kami tidak bertanggung jawab terhadap efek dari penggunaaan software
ini. Harap digunakan hanya untuk kebaikan. Bagi yang
mempermainkan/menjahati orang lain maka anda akan mendapat karma atau
balasan dari Tuhan yang setimpal sesuai hukum alam yang berlaku.
Free Mp3 Player + Ebook Hipnotis ( Sudah Termasuk Tutorial Hipnotis)
Software Hipnotis + Mp3 Player V 1.2 - 7.98MB
Jumat, 28 September 2012
Cara Membuat Software Full Selamanya Tanpa Crack
Pernah download software kan? Kayaknya ini penjelasan ga perlu mulai dari 'apa itu software'. Langsung aja, software biasanya dibagi 2. Ada yang Shareware / Freeware, dan ada software berbayar yang menggunakan masa trial untuk mencoba. Biasanya sih orang² suka download yang gratisan. Tapi kan kadang ada juga program penting yang mau kita donwload, eh malah berbayar -_-
Nah, disini saya akan share gimana caranya membuat software trial menjadi full tanpa harus menggunakan crack ataupun keygen. Jadi itu software masih ori tapi kita udah dapet fullnya tanpa harus keluar duit sepeserpun :)
Gimana caranya?
Penjelasan simplenya sih gini. Kita bermain dengan tanggal. Misal kita punya software yang trialnya 30 hari. Nah, waktu udah mau habis kita pake program ini dan buat SEOlah-olah sekarang hari pertama kita coba itu software. Jadi balik lagi ke hari 1. Begitu seterusnya. Ngerti? Engga kan? Yaudah, langsung praktek aja, capek ngebacot mulu.
Bahan :
1.Run As Date download disini
2.PC, laptop
3.Software kalo bisa yang baru
Cara :
1.Ekstrack Run As Date
2.Instal software kalian (saya pake software yang trialnya 30 hari)
3.Buka Run As Date maka akan sepeti ini :
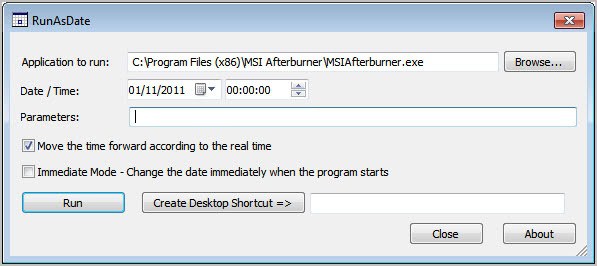 |
| Klik untuk memperbesar |
5. Pada Date/Time : Karena masa aktif software saya hanya 1 bulan, jadi software ini tidak berfungsi pada tanggal 01/12/2011 (menurut waktu saat itu), kita ubah sebelum tanggal trialnya habis jadi kita ubah Date/Time : 30/11/2011 dengan Time : 0:00:00
6. Parameters kosongin aja.
7. Pada Create desktop shortcut isi dengan : namaprogramfull. Contoh : (AdobePhotoshopFull)
8.Setelah itu klik Create Desktop Shortcut, maka pada dekstop anda akan muncul shortcut namaprogramfull (atau yang tadi kita buat AdobePhotoshopFull)
9. Done ! Software trial kita udah jadi selamanya :) Oia, jalanin softwarenya hanya lewat shortcut yang kita buat tadi ya :) (ex: namaprogramfull / AdobePhotoshopFull)
Kamis, 27 September 2012
Membuat Wifi di Laptop Windows XP

Berikut cara membuat ”semacam” akses point pada laptop kita:
1. Klik 2x ikon wifi di pojok kanan bawah, sehingga muncul layar Wireless Network Connection
2. Lalu lihat di sebelah kiri terdapat tulisan “Set up a wireless network for a home or small office”. Klik tulisan tersebut.

3. Akan muncul sebuah wizard seperti berikut.

4. Klik Next lalu akan muncul wizar baru kemudian pilih ”Set up a new wireless network”.
5. Klik Next dan akan muncul wizard berikut.

Masukkan SSID (network name). SSID adalah nama network yang akan dipancarkan. Pilih “Manually assign network key” untuk membuat password secara manual apabila hendak masuk ke jaringan tersebut.
6. Lalu klik Next dan masukkan password yang akan digunakan bila hendak masuk ke jaringan.

7. Lalu klik Next , maka akan muncul wizard berikut.

8. Klik Next lalu Finish
Itu adalah cara pertama. Namun terkadang cara pertama tersebut gagal karena pada beberapa kondisi mengharuskan setting jaringan sebagai jaringan Ad-Hoc, namun pada cara pertama tadi tidak ada langkah untuk setting jaringan menjadi Ad-Hoc. Oleh karenanya saya tulis lagi cara lain yang menurut saya lebih sederhana dan sering saya gunakan.
1. Klik 2x ikon wifi di pojok kanan bawah, sehingga muncul layar Wireless Network Connection
2. Pada pojok kiri bawah terdapat tulisan ”Change Advanced Setting”. Klik tulisan tersebut.
3. Maka akan muncul jendela properties seperti berikut.

4. Klik Tab Wireless Networks. Maka akan berpindah pada Tab lain seperti ini.

Klik tombol Add.
5. Lalu akan muncul jendela baru seperti ini.

Masukkan SSID. Kemudian hilangkan tanda centang pada ”The key is provide for me automatically” supaya kita dapat menentukan sendiri password yang akan digunakan untuk masuk ke jaringan. Lalu beri tanda centang pada “This is a computer-to-computer (ad hoc) network;wireless acces points are not used”.
6. Lalu klik OK dua kali.
Sekarang, kita cek jaringan wireless yang kita buat tadi sudah ada atau belum dengan cara klik 2x ikon wifi di pojok kanan bawah, sehingga muncul layar Wireless Network Connection seperti berikut.

Apabila SSID yang kita buat tadi sudah tampak, maka berarti kita sudah berhasil. Namun statusnya masih ”On Demand”. Untuk mengaktifkan jaringan tersebut agar laptop lain dapat juga terhubung, maka laptop yang digunakan sebagai ”akses poin” harus mengkonekkan dengan jaringan tersebut terlebih dahulu. Oleh karenanya, klik tombol ”Connect” pada jendela tersebut. Masukkan password yang sudah dibuat tadi.
Setelah itu, status yang terlihat akan seperti berikut.

Di gambar tersebut statusnya menjadi Not Connected. Jangan khawatir, karena status itu menunjukkan bahwa belum ada computer/laptop lain yang terhubung dalam jaringan tersebut. Nanti apabila sudah ada komputer/laptop yang terhubung, maka statusnya akan berubah menjadi Connected.
Cara membuat ”semacam” akses poin ini pernah juga saya terapkan menggunakan kartu jaringan wireless Internal pada komputer. Dan mungkin saja dapat diterapkan pada USB wireless network, namun untuk USB wireless network saya belum pernah mencoba.
Dengan terkoneksi dalam jaringan wireless ini, kita dapat saling berbagi dengan komputer/laptop lain dengan cara menyamakan WORKGROUP yang ada pada Windows kita.
Dan seperti yang saya katakan tadi, bahwa kita pun dapat membagi jaringan internet yang terkoneksi pada laptop ”akses poin” kepada laptop/komputer lain yang terhubung dalam jaringan wireless ini. Bagaimana caranya? Akan saya bahas di tulisan berikutnya.
Cara Membuat jaringan wireless/nirkabel tanpa router
Jaringan nirkabel sangat membantu karena jaringan wireless ini membantu Anda menggunakan komputer dan terhubung ke Internet di manapun, di rumah Anda atau di kantor. Namun, kebanyakan jaringan nirkabel menggunakan router nirkabel, yang lumayan mahal. Jika Anda memiliki lebih dari satu komputer, Anda dapat mengkonfigurasi jaringan nirkabel tanpa membeli router nirkabel dan dapatlah kita sedikit menghemat biaya.
Dalam sebuah jaringan nirkabel tradisional, sebuah router nirkabel bertindak sebagai base station, mirip dengan stasiun pangkalan untuk telepon tanpa kabel. Semua komunikasi nirkabel melalui router nirkabel, yang memungkinkan komputer terdekat untuk terhubung ke Internet atau terhubung satu sama lain. jadi dalam hal ini, sebuah komputer dengan wireless cardnya di sulap manjadi router, istilahnya jadi pemancar seperti layaknya router biasa.

Jaringan nirkabel ad hoc lebih cara kerjanya seperti walkie-talkie, karena komputer berkomunikasi langsung dengan satu sama lain. Dengan mengaktifkan Internet Connection Sharing pada salah satu komputer, Anda dapat berbagi akses internet.

jaringan ad hoc tampaknya merupakan alternatif lain tanpa menggunakan router nirkabel, tetapi memiliki beberapa kelemahan:
• Jika komputer yang terhubung ke internet ditutup, semua komputer yang merupakan bagian dari jaringan ad hoc kehilangan akses Internet mereka.Untuk menghubungkan komputer Anda ke Internet menggunakan jaringan ad hoc nirkabel, ikuti langkah-langkah berikut:
• Untuk menghubungkan ke Internet, komputer harus memiliki sambungan jaringan kabel.
- Aktifkan Internet Connection Sharing pada komputer yang tersambung ke Internet. Anda dapat melewatkan langkah ini jika Anda tidak perlu mengakses Web.
- Set up ad hoc jaringan nirkabel pada komputer yang tersambung ke Internet.
- Tambahkan komputer Anda yang lain ke jaringan nirkabel.
Cara mengaktifkan Internet Connection Sharing
Pada jaringan dengan router nirkabel, router memiliki tugas penting dalam komunikasi antara komputer pada jaringan rumah Anda ke Internet. Pada jaringan ad hoc, Anda harus menetapkan salah satu komputer untuk menggantikan tugas ini. Komputer yang Anda pilih harus memiliki koneksi ke Internet, dan harus ditinggalkan di setiap kali Anda ingin menggunakan komputer Anda yang lain. Akan tetapi jika ingin menghubungkan antara 2 laptop yang memiliki koneksi wireless atau nirkabel, koneksi ke internet yah ngga perlu.Cara mengatur komputer pertama
Untuk mengatur jaringan nirkabel ad hoc yang memungkinkan komputer untuk berbagi koneksi internet tanpa router
- Jika diperlukan, pasanglah adapter jaringan nirkabel disetiap komputer.
- Klik Start, dan kemudian klik Control Panel.

3. Di bawah Pilih kategori, klik Sambungan Jaringan dan Internet.

4. Dibawah ikon kontrol panel, klik Network Connections.

5. Klik kanan koneksi jaringan nirkabel Anda, kemudian klik Properties.

6. Dalam Jaringan Koneksi Nirkabel kotak dialog Properties, klik tab Wireless Networks.

7. Pada tab Jaringan Nirkabel, di bawah jaringan yang dipilih, klik Tambah.

8. Dalam kotak dialog “Wireless network properties” pada tab “Association” masukin nama jaringan ad hoc anda yg disuka dalam kotak “Network name (SSID)” seperti dalam langkah no.10, kali ini kita namakan saja MyHomeNetwork.
9. Perhatikan jangan conteng kotak dialog “The key is provided for me automatically” dan conteng kotak dialog “This is a computer-to-computer (ad hoc) network”.
10. Buat password 13 digit dan ketikan di kedua kotak “Network key” dan “Confirm Network Key”. Untuk keamanan terbaik, masukin kombinasi termasuk huruf, angka, dan tanda baca. Lalu klik OK.

11. Klik OK lagi untuk menyimpan perubahan Anda.

Cara mengatur komputer tambahan / client
Jika komputer yang akan digunakan untuk koneksi ke komputer tadi belum ada adapter wireless atau nirkabel, pasanglah adapter agar bisa menggunakan jaringan wireless atau nirkabel. Windows akan otomatis mendeteksi jaringan yang telah kita buat tadi.
Sekarang caranya menghubungkan komputer Anda ke jaringan nirkabel Anda
Catatan: Langkah-langkah ini berlaku hanya jika Anda menggunakan Windows XP Service Pack 2 (SP2). Jika Anda belum menginstall SP2, kunjungi Microsoft Update untuk menginstalnya sebelum terhubung ke jaringan ad hoc.
1. Klik kanan ikon “Wireless Network” di sudut layar kanan monitor anda, lalu klik “View Available Wireless Networks.”

2. Muncul jendela “Wireless Network Connection” dan menampilkan jaringan nirkabel anda yang terdaftar dengan SSID yang anda pilih tadi, Jika anda tidak dapat melihat SSID anda, klik “Refresh Network List” disudut kiri atas. Klik jaringan anda, lalu klik “Connect” disudut kanan bawah.

3. Windows xp akan meminta anda memasukkan kata kunci, masukkan kata kunci ke kotak “Network key” dan “Confirm network key”, laku klik “Connect”.

Windows xp akan melakukan koneksi ke komputer yang telah kita setting jadi server tadi, setelah terhubung dapatlah anda menutup jendela “Wireless Network Connection “. Untuk melakukan koneksi dengan komputer yang lainnya, ikuti langkah2 tadi diatas. Langkah2 ini juga bisa diterapkan untuk melakukan koneksi antara dua laptop yang ada wifi atau wireless network tanpa memakai router. dan berbagi file atau apa saja.
Untuk Windows 7 Silahkan lihat artikel Berikut: http://www.hong.web.id/downloads/cara-membuat-jaringan-wireless-memakai-windows-7
Rabu, 26 September 2012
10 Software Untuk Mempercepat Koneksi Internet
PENTING : hilangkan tanda * terlebih dahulu setelah membuka link download.
pakailah SESUAI KEBUTUHAN INET agan masing2 yah..

(sejauh ini ane belum temukan efek samping dari penggunaan software ini and yang udah mencoba harap memberikan "TESTI" disini..OK ! )
Quote:
1. Onspeed 6.0.9
Software ini bisa meningkatkan kecepatan internet anda hingga 10 kali lipat!!! (Dial-up – 10x Faster, Broadband – 5x Faster, Mobile connections – 8x Faster).
Download disini..
MAAF GAN BUAT USERNAME+PASS NYA SUDAH TIDAK BISA DIPAKAI LAGI.KEMUNGKINAN SUDAH DI BLOCK ATAU DI GANTI PASS NYA
2. CFosSpeed
Tool ini Untuk Mempercepat Akses Internet Cocok Buat Koneksi Lemot (Traffic Compresson System)
Download disini..
3. Flash Speed 200%
Flash Speed 200% is an Internet accelerator that help you optimize your Internet connection speed 200% or more. The software changes some Windows settings to give you faster performance, and optimize your Internet connection speed 200% or more according to your computer. It support optimiz Dial-Up, Lan, Cable, ADSL, HDSL, VDSL and PPPoE connections up to 200% faster. Increase your download speeds.
Download disini..
4. Dsl Speed
DSL Speed is a prefessional tool that will online optimize your
DSL(e.g.,ADSL,G.lite,IDSL,SDSL)connection speed to MAX.
Main Features:
Online optimize your DSL (ADSL) connection speed.
Auto verify your ISP's MTU and your DSL (ADSL) unique optimize
value.
Faster loading Web Pages.
Tweaks DNS Errors Caching In Windows 2000/XP.
Tweaks ICS In Windows 98SE.
Download disini..
5. Internet Turbo
Software untuk meningkatkan kecepatan internet.
Download disini..
6. Modem Booster
Software untuk mempercepat kinerja Modem
Download Disini..
7. Firefox Ultimate Optimizer
Software untuk optiamasi Browser firefox
Download disini..
8. Fasterfox
Add-ons untuk browser Firefox. Setelah Fasterfox selesai terinstall, restart Firefox anda. Tanda kalau Fasterfox sudah terinstall di Firefox anda adalah akan ada gambar rubah kecil di sisi kanan bawah Firefox anda.
Download disini..
9. Google Web Accelerator
Tanda kalo GoogleWebAccelerator sudah terinstall di web browsing anda adalah akan ada gambar jam kecil di web browsing anda. GoogleWebAccelerator akan menunjukkan berapa banyak waktu yang telah dihemat karena menggunakan GoogleWebAccelerator.
Download disini..
10. FullSpeed2.7
Dramatically speed up your existing Internet broadband connection and get the best performance possible from your current Internet connection. Full Speed will increase your online Internet speed with everything you do: faster downloading, web browsing and web page loading, data streaming, email, P2P and gaming. Full Speed will also improve the performance of business communications which utilise Broadband technologies including Remote Desktop sessions, Intranets and Extranets over VPN's and WANs . One click it's done; no questions or any knowledge is required. Full Speed has a 'Clean' Award from Softpedia confirming that it is completely Spyware FREE. Full Speed also has no banners, popups, adverts, contracts, subscriptions, viruses or malware of any kind. Free performance testing software is also included for testing and comparison of download speeds and Web browsing performance.
Download disini..
Software ini bisa meningkatkan kecepatan internet anda hingga 10 kali lipat!!! (Dial-up – 10x Faster, Broadband – 5x Faster, Mobile connections – 8x Faster).
Download disini..
MAAF GAN BUAT USERNAME+PASS NYA SUDAH TIDAK BISA DIPAKAI LAGI.KEMUNGKINAN SUDAH DI BLOCK ATAU DI GANTI PASS NYA

2. CFosSpeed
Tool ini Untuk Mempercepat Akses Internet Cocok Buat Koneksi Lemot (Traffic Compresson System)
Download disini..
3. Flash Speed 200%
Flash Speed 200% is an Internet accelerator that help you optimize your Internet connection speed 200% or more. The software changes some Windows settings to give you faster performance, and optimize your Internet connection speed 200% or more according to your computer. It support optimiz Dial-Up, Lan, Cable, ADSL, HDSL, VDSL and PPPoE connections up to 200% faster. Increase your download speeds.
Download disini..
4. Dsl Speed
DSL Speed is a prefessional tool that will online optimize your
DSL(e.g.,ADSL,G.lite,IDSL,SDSL)connection speed to MAX.
Main Features:
Online optimize your DSL (ADSL) connection speed.
Auto verify your ISP's MTU and your DSL (ADSL) unique optimize
value.
Faster loading Web Pages.
Tweaks DNS Errors Caching In Windows 2000/XP.
Tweaks ICS In Windows 98SE.
Download disini..
5. Internet Turbo
Software untuk meningkatkan kecepatan internet.
Download disini..
6. Modem Booster
Software untuk mempercepat kinerja Modem
Download Disini..
7. Firefox Ultimate Optimizer
Software untuk optiamasi Browser firefox
Download disini..
8. Fasterfox
Add-ons untuk browser Firefox. Setelah Fasterfox selesai terinstall, restart Firefox anda. Tanda kalau Fasterfox sudah terinstall di Firefox anda adalah akan ada gambar rubah kecil di sisi kanan bawah Firefox anda.
Download disini..
9. Google Web Accelerator
Tanda kalo GoogleWebAccelerator sudah terinstall di web browsing anda adalah akan ada gambar jam kecil di web browsing anda. GoogleWebAccelerator akan menunjukkan berapa banyak waktu yang telah dihemat karena menggunakan GoogleWebAccelerator.
Download disini..
10. FullSpeed2.7
Dramatically speed up your existing Internet broadband connection and get the best performance possible from your current Internet connection. Full Speed will increase your online Internet speed with everything you do: faster downloading, web browsing and web page loading, data streaming, email, P2P and gaming. Full Speed will also improve the performance of business communications which utilise Broadband technologies including Remote Desktop sessions, Intranets and Extranets over VPN's and WANs . One click it's done; no questions or any knowledge is required. Full Speed has a 'Clean' Award from Softpedia confirming that it is completely Spyware FREE. Full Speed also has no banners, popups, adverts, contracts, subscriptions, viruses or malware of any kind. Free performance testing software is also included for testing and comparison of download speeds and Web browsing performance.
Download disini..
Copyright : Galery Zone - : http://galeryzone.blogspot.com/2012/05/10-software-untuk-mempercepat-koneksi.html#ixzz27aWNgmRj
Selasa, 25 September 2012
Membuat Jaringan Komputer Sederhana (virtual) dengan Virtual Box
VirtualBox adalah aplikasi virtual mesin yang memungkinkan Anda untuk menginstall Sistem Operasi
(SO) lain, dan dijalankan bersamaan di atas sistem operasi induknya.
VirtualBox adalah aplikasi open source keluaran Sun MicroSystem
(sekarang diakuisisi oleh Oracle) yang ditargetkan untuk Server, desktop
dan penggunaan embedded.

Selain digunakan untuk mencoba aplikasi OS lain, virtual box juga bisa digunakan untuk membuat virtualisasi jaringan komputer sederhana.
Dalam artikel ini penulis akan membahas bagaimana langkah-langkah membuat jaringan komputer sederhana (virtual) dengan Virtual Box, sebelum memulai langkah, kita harus menginstal dulu aplikasi virtual box, caranya ada di artikel ini, (catatan = penulis menggunakan host Mac OS X, guestnya Windows XP dan Linux Ubuntu 10.10), kemudian setelah itu kita merencanakan bagaimana model jaringan yang akan kita buat, penulis akan memberi contoh sebagai berikut untuk model jaringannya.
sebagai komputer induk yaitu komputer yang ber-OS MacOS X, kemudian guestnya yaitu sistem operasi Windows XP dan Ubuntu 10.10.
kita langsung mulai saja bagaimana langkah-langkahnya membuat jaringan komputer sederhana dengan model diatas.









Jadi, virtual box banyak sekali manfaatnya, salah satunya tutorial diatas, yaitu membangun jaringan sederhana, daripada kita beli PC / laptop secara fisik hanya untuk belajar jaringan, dengan virtual box kita tidak mengeluarkan sepeser uang pun untuk belajar jaringan sederhana karena Virtual Box juga berlabel freeware alias software gratis. Selamat Belajar!

Selain digunakan untuk mencoba aplikasi OS lain, virtual box juga bisa digunakan untuk membuat virtualisasi jaringan komputer sederhana.
Dalam artikel ini penulis akan membahas bagaimana langkah-langkah membuat jaringan komputer sederhana (virtual) dengan Virtual Box, sebelum memulai langkah, kita harus menginstal dulu aplikasi virtual box, caranya ada di artikel ini, (catatan = penulis menggunakan host Mac OS X, guestnya Windows XP dan Linux Ubuntu 10.10), kemudian setelah itu kita merencanakan bagaimana model jaringan yang akan kita buat, penulis akan memberi contoh sebagai berikut untuk model jaringannya.
sebagai komputer induk yaitu komputer yang ber-OS MacOS X, kemudian guestnya yaitu sistem operasi Windows XP dan Ubuntu 10.10.
kita langsung mulai saja bagaimana langkah-langkahnya membuat jaringan komputer sederhana dengan model diatas.
- Jalankan aplikasi virtual box anda

- Pilih setting, kemudian pilih network, ganti piliha Attached to menjadi Bridged Adapter (lakukan di kedua guest, XP dan Ubuntu)


- Kemudian buat wireless add-hoc di komputer host

- Atur penomeran IP seperi contoh pada gambar model
- Jalankan komputer guest, Windows XP dan Ubuntu

- Masuk ke guest XP, atur IP guest XP dengan cara Control Panel -> Network Conncetion -> klik kanan pilih properties padanetwork yang sedang aktif -> pilih TCP/IP
- Atur IP guest XP sesuai dengan model.
- Cek koneksi jaringan dengan cara buka Command Prompt, terus ketikkan ping ip dari host Mac OS. Jika sukses maka akan muncul pesan sebagai berikut.

- Sukses! Buat yang windows XP, sekarang waktunya konfigurasi guest Ubuntu.
- Masuk ke System -> Preferences -> Network Configuration
- Pilih wired, kemudian Auto Ethernet, lalu pilih tombol Edit
- Atur IP guest Ubuntu sesuai dengan gambar model.
- Oke, konfigurasi selesai, saatnya mengecek sukses atau tidak, dengan masuk ke terminal, kemudian ping IP ke host Mac OS atau ping ke guest Windows XP.

- Done!, untuk mengecek keseluruhan jaringan, maka kita ping dari satu ke yang lainnya.


Jadi, virtual box banyak sekali manfaatnya, salah satunya tutorial diatas, yaitu membangun jaringan sederhana, daripada kita beli PC / laptop secara fisik hanya untuk belajar jaringan, dengan virtual box kita tidak mengeluarkan sepeser uang pun untuk belajar jaringan sederhana karena Virtual Box juga berlabel freeware alias software gratis. Selamat Belajar!
Langganan:
Postingan (Atom)



















